كنت قد تحدثت في مقالة سابقة على هذه المدونة عن طريقة لاستخلاص قوالب الألوان من الصور وتطبيقها على صور أخرى، وقد كانت طريقة حسابية بحتة تتطلب بعض الحسابات والعمل مع طبقات تعديل المنحنى وما إلى ذلك.
في هذه المقالة، سوف أتحدث عن طريقة أخرى لتطبيق هذا النوع من المؤثرات وبشكل أيسر من سابقتها (نسبيا). وبالرغم من وجود طريقة أبسط من هذه التي سآتي على شرحها في هذه المقالة، ولكنها ليست بالدقيقة. والحقيقة أنني وجدت اكثر من طريقة لنقل الألوان أو تطبيق الألوان من صورة إلى أخرى ولكنّي أظن أن هذه الطريقة التي سأذكرها هنا هي أكثرها «نظاما» من حيث مبدأ استخلاص الألوان، علاوة على إمكانية حفظ الألوان لاستخدامها مرة تلو أخرى على أي صورة لاحقا.
 |
| سنقوم في هذه المقالة باستخلاص الألوان من صورة من مالطا (أعلى يسار) وتطبيقها على صورة من إيرلندا (أعلى يمين) لنحصل على الناتج النهائي كما في الصورة النهائية في الأسفل. |
سأقوم بتقسيم العمل هنا إلى خطوتين أساسيتين لتنظيم العمل (وفي الحقيقة أن العملية بمجملها لن تأخذ أكثر من دقيقة واحدة فقط بعد التمرّس).
الخطوة الأولى: استخلاص الألوان
سنقوم في هذه الخطوة ببساطة باستخدام قدرات الفوتوشوب لاستخلاص الألوان وترتيبها لنا من حيث السطوع (أي ترتيب الألوان من الأدكن إلى الأسطع) بغض النظر عن صبغة وتشبع اللون. بعد هذا الاستخلاص سنقوم بحفظ قائمة الألوان هذه لاستخدامها لاحقا كما سنرى في الخطوة الثانية.
ولكن قبل البدء، هناك بعض الأمور التي يجب أخذها بعين الاعتبار عند اختيار الصورة المراد استخلاص الألوان منها:
أ- يفضل أن تكون الصورة كبيرة نسبيا. هذا أفضل لدقة الألوان فقط ولا مانع أن تكون صغيرة.
ب- من الأفضل أن تكون الصورة بتعريض متوازن ولا تحتوي على مناطق ناصعة البياض كبيرة وخالية من التفاصيل (أو ما يسمى مناطق مفرَطة التعريض Overexposed وهي المناطق التي تحتوي على إضاءة خارج نطاق مستشعر الكاميرا وقت التقاط الصورة).
أما إذا كان لا بد من النقطة «ب» فإن هناك بعض الحلول لهذه المشكلة سآتي على ذكرها في حينها. أما الآن سنبدأ العمل على استخلاص قالب الألوان من الصورة.
1- نقوم بفتح الصورة المراد استخلاص الألوان منها.
2- نقوم باستخدام أمر «حفظ للشبكة والأجهزة» ويمكن الوصول إليه عن طريق القائمة:
File>Save for web and devices…
ويمكن كذلك تطبيق الأمر بشكل أسرع بالكبس على تحكم+أشكال+عالي+س (CTRL+ALT+Shift+S)
عند استخدام هذا الأمر قد تظهر رسالة تحذيرية بسبب حجم الصورة الكبير ولكن لا يهم الأمر هنا فنحن لن نقوم بحفظ الصورة. لذا نقوم بالموافقة والعبور إلى صندوق المحاورة التالي.
 |
| أمر «حفظ للشبكة والأجهزة» وطريق الوصول إليه. |
 |
| قد تظهر هذه الرسالة وهي تحذير بأن الصورة كبيرة الحجم. يمكن الموافقة عليها والمتابعة ففي هذا المقام لا يهمنا حفظ الصورة بتاتا. |
3- في صندوق المحاورة سنجد الكثير من الخيارات. يهمنا منها أولا أن تكون القائمة العلوية مثبتة على نوعية GIF. ثم نقوم باختيار عدد الألوان من قائمة «ألوان» (Colors)، والعدد المقترَح هنا هو 4 وسأشرح بعد قليل لما هذا العدد خاصة. إذا كانت الصورة من النوع المذكور في النقطة «ب» فلربما كان اختيار 8 ألوان أنسب (ولكن هذا سيتطلب عملا كثيرا لاحقا كما سنرى في الخطوة الثانية عند تطبيق الألوان ولذلك فإن 4 ألوان هو اختيار مناسب).
 |
| في صندوق المحاورة هذا يجب التأكد من وضع القائمة العلوية على صيغة GIF واختيار 4 ألوان (أو أكثر إذا كان هذا المطلوب). |
4. عند هذه النقطة يجب أن نرى 4 ألوان فقط (أو 8 إذا تم اختيار ذلك) في منتصف الصندوق، في جدول الألوان. يجب علينا الآن ترتيب الألوان حسب درجة السطوع. نقوم بالنقر على زر القائمة الجانبية بجانب جدول الألوان ونقوم باختيار «ترتيب بدرجة السطوع» (Sort by Luminance).
6- نقوم الآن بالنقر على «إلغاء» (Cancel) والخروج من صندوق المحاورة دون حفظ الصورة طبعا.
الخطوة الثانية: تطبيق الألوان
سنقوم في هذه الخطوة بتطبيق الألوان المستخلصة من الخطوة السابقة على الصورة المطلوبة. ولكن قبل القيام بهذه الخطوة يجب علينا استحضار قائمة أو نافذة قوالب الألوان (أو ما يسمى بالـ Swatches)؛ هذا إذا لم تكن موجودة مسبقا في مساحة العمل في برنامج الفوتوشوب (أنا شخصيا أغلقها وأفتحها عند الحاجة). يمكن استدعاء نافذة قوالب الألوان عن طريق القائمة:
Window>Swatches
والأمر الآخر الذي يجب أخذه بعين الاعتبار هنا هو أن تأثير قالب الألوان سيكون مختلفا بين صورة وأخرى وهذا الأمر يتعلق بنوع الصورة وكيفية توزيع الظلال والسواطع فيها وما إلى ذلك. في هذه المقالة سأستعرض عملية «صب» قوالب الألوان على الصورة ولكن هذه العملية ليست نهاية المطاف؛ ففي كثير من الأحيان أُضطر للعمل الإضافي في تحسين الصورة أكثر بعد صب الألوان. إحدى هذه التحسينات، على سبيل المثال لا الحصر، هو تقليل البياض أو السطوع في الصورة محل العمل قليلا. أما الآن فإلى العمل:
1- نقوم بفتح الصورة كالعادة.
2- نقوم الآن باستدعاء قالب الألوان في نافذة الألوان وذلك بالنقر على الزاوية لاستحضار القائمة الجانبية. يمكننا هنا استحضار قوالب الألوان بأمرين مختلفين، وهما: تحميل (Load) واستبدال (Replace). في عملي، أفضل استخدام الاستبدال بدلا من التحميل العادي وذلك لأن التحميل العادي سيلحق الألوان المستحضَرة بالألوان الموجودة في نافذة القوالب وقد يختلط الأمر علي. لذا، أفضل دائما استخدام أمر استبدال (وللعلم يمكن الرجوع إلى طقم أو قوالب الألوان الأساسية الموجودة مسبقا باختيار إعادة الضبط Reset لاحقا). عند ظهور صندوق المحاورة لاستدعاء قالب الألوان الذي صنعناه يجب أن نعير الانتباه إلى القائمة السفلية الخاصة بالصيغ وتغييرها إلى (ACT) وهي الصيغة الخاصة بجداول أو قوالب الألوان. نقوم بعدها بفتح الملف من حيثما تم حفظه وستظهر الألوان في النافذة (إما 4 أو غير ذلك بحسب ما تم عمله في الخطوة الأولى).
 |
| استدعاء طبقة تعديل «خريطة تدريج» من قائمة طبقات التعديل في نافذة الطبقات، وذلك بالنقر على الزر في نافذة الطبقات المخصص لذلك. |
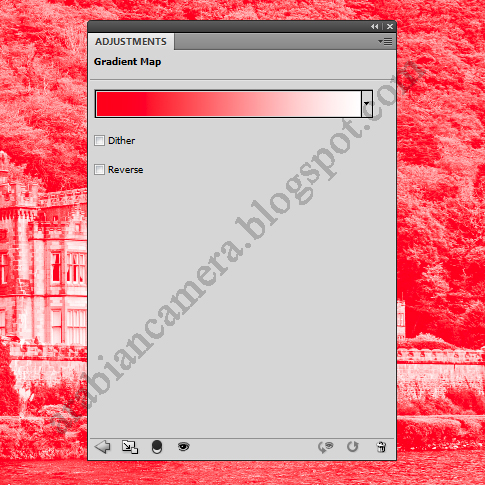 |
| نافذة «خريطة التدريج» ونلاحظ وجود خيارين أسفل المسطرة ولن نقوم بتفعيلهما الآن (ولا نحتاج لهما غالبا). للانتقال إلى الخطوة التالي ننقر على المسطرة ذاتها. |
4- في نافذة العمل بطبقة التعديل، سنلاحظ وجود مسطرة متدرجة في المنتصف مع أوتاد تحدد أماكن بداية اللون
. لإضافة أي وتد، نقوم بالنقر تحت المسطرة في مكان خالٍ من الأوتاد، وإذا أردنا أن نزيل أحد الأوتاد نقوم بالنقر عليه ثم بالنقر على «مسح» (Delete). نقوم بالنقر على الوتد الأول من اليسار (وهو للظلال) وثم نقوم بالنقر على أول لون من اليسار في قالب الألوان (سيتحول المؤشر إلى قطارة عند تحريكه على لون القالب). ونفعل ذات الشيء مع الوتد الأخير (يمينا) ونقوم بالنقر على اللون الأخير من القالب (أقصى اليمين) وهكذا يتم تعيين الظلال والسواطع. نقوم بعدها بالنقر تحت المسطرة لاستخراج وتد آخر ونقوم بالنقر على اللون الثاني في القالب ونستخرج وتدا آخر بنفس الطريقة للون الثالث في القالب. عند الانتهاء يجب أن يظهر لدينا 4 أوتاد على المسطرة بألوان مختلفة.
وهنا
تتضح أهمية التفكير مقدما في اختيار عدد
الألوان، وكما قلت آنفا، إن اختيار 4
ألوان
فقط في الخطوة الأولى هو اختيار مناسب
لأن العمل هنا سيكون طويلا بعض الشيء عند
اختيار 8
ألوان
أو أكثر، ولن يكون الأمر عمليا.
علاوة
على ذلك، ومن تجربة شخصية، يُكسر التناغم
بين الألوان عند اختيار أكثر من 4
ألوان
وتظهر بعض التشريط (Banding) للألوان في الصورة
(أي
تتكتل الألوان أحيانا على شكل طبقات أو
أشرطة في الصورة)
ولهذا
فإنني أقوم بمسح بعض الأوتاد ولا يفلح
الأمر كثيرا.
لهذا
السبب، فإن 4
ألوان
في القالب عدد مناسب جدا ويسهل التعامل معه إذا ما نتج بعض التشريط لاحقا.
5- نقوم الآن بترتيب الأوتاد لتناسب ما نريده في الصورة وهذا الأمر رهن خيال وذوق الفنان. ولكن إذا تطلب الأمر المساواة في التقسيم فيمكننا النقر على الوتد الثاني وتعيين موقعه بكتابة 33% في خانة «الموقع» (Location) وكتابة 66% للوتد الثالث. بهذه الطريقة سيكون لدينا 4 أوتاد على مسافات متساوية تقريبا. شخصيا، في الغالب ما أترك الأوتاد على مسافات متساوية ولا أغيرها إلا في حال لاحظت بعض المشاكل في الصورة لاحقا. إذا كانت الأوتاد أكثر من 4 وتطلّب الأمر وضعها على مسافات متساوية فإننا نقوم بقسمة 100 على عدد المسافات (وهو عدد الأوتاد ناقص واحد) ونجبر الكسر. مثلا لو كان عدد الأوتاد 8 فإننا نقسم 100 على 7، ويكون الناتج بعد الجبر هو 14، وهكذا فإن المسافة بين الأوتاد يجب أن تكون 14% (أي يكون الوتد الثاني عند 14% والثالث عند 28% والرابع عند 43% وهكذا…).
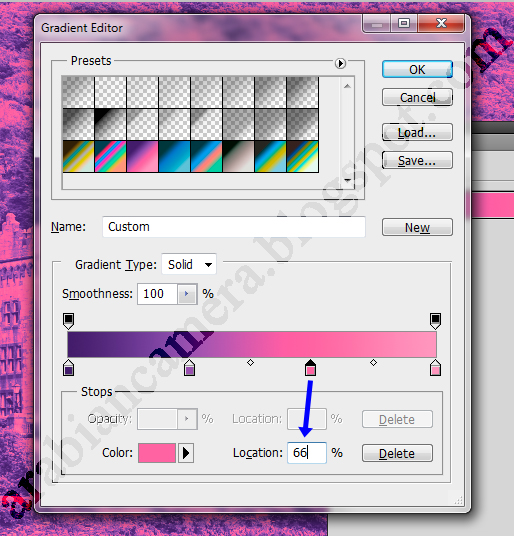 |
| شكل الشريط مع تحديد الأوتاد على مسافات متساوية. لتحديد الوتد ننقر على الوتد وثم نضع قيمة الموقع (بالنسبة المئوية) في الخانة كما هو موضح. |
6- هذه الخطوة اختيارية. إذا كان المطلوب حفظ التدريج للاستعمال لاحقا فيجب أولا كتابة اسم التدريج في خانة «الاسم» (Name) وثم النقر على «جديد» (New) وسيتم إضافة التدريج مباشرة في النافذة العلوية (بجانب التدريجات الأخرى) ونقوم بعدها بالنقر على «حفظ» (Save) وتعيين اسم واضح لهذه المجموعة. وسوف يمكن استدعاؤها لاحقا بأمر «تحميل» (Load) في أي وقت نشاء.
7- عند هذه النقطة وبعد ضبط كل ما يتعلق بالتدريج، نقوم بالموافقة على صندوق المحاورة والخروج منه. نتحول الآن إلى قائمة المزج (Blend) في نافذة الطبقات. نقوم بتغيير المزج حتى يتناسب صب قالب الألوان من طبقة التعديل مع ما نريد. والحقيقة أنني في معظم الأحايين استخدم مزج «لون» (Color) و«صبغة» (Hue)، وفي بعض الأحايين يكون المزج الطبيعي (Normal) كافيا ولكنها من النوادر. ولا أستطيع الجزم هنا بأفضلية مزج ما دون آخر في هذا المقام، فالأمر رهن ذوق الفنان. وقد يتطلب الأمر أحيانا تقليل عتمة الطبقة قليلا.
 |
| مثال على تغيير المزج لطبقة «خريطة تدريج». في الأعلى تم تغيير المزج إلى «صبغة» (Hue) وفي الأسفل تم تغيير المزج إلى «لون» (Color)، ويبدو بأن مزج «صبغة» أفضل في هذه الحالة. |
وهكذا ومع الخطوة السابعة يكون أمر صب الألوان قد انتهى ولكن الأمر لا يقف عند هذا الحد. فغالبا ما سيتطلب الأمر بعض الإصلاحات على الألوان في الصورة وغيرها من الأشياء. ولكن في هذه المقالة سأكتفي بهذا الشرح عن طريقة صب الألوان دون الولوج في تفاصيل أخرى خارج نطاق هذه المقالة.
إحدى الأمور التي يمكن تجريبها كذلك هي تفعيل خاصية «القلب» (Reverse) الموجودة تحت مسطرة التدريج وهي لقلب تعيين الألوان بين السواطع والظلال؛ فقد ينتج هذا الأمر بعض الفن المحبب للناظر! أما خاصية «البعثرة» (Dither) الموجودة تحت المسطرة كذلك فهي يفترض بها أن تساعد على دمج الألوان بتناغم أكثر (كما قرأت!) ولكن في الحقيقة لا أرى لها أي تأثير يذكر.
 |
| الصورة النهائية مع بعد التعديلات كما هو واضح في نافذة الطبقات حيث قمت بزيادة التباين وإلغاء أثر «خريطة التدريج» على الماء وبعض «التفتيح والحرق» (Dodge and Burn). |
الخاتمة
أتمنى
أن تكون هذه المقالة مفيدة لعزيزي القارئ
وسهلة الفهم والهضم كذلك.
والحقيقة
أني لم أشأ الإطالة أكثر والولوج في طريقة
أخرى لاستخلاص قوالب الألوان، وهي طريقة
يدوية (إن
صح التعبير)
وأسرع
نسبيا ولكنها لا تخضع للدقة وإنما لاختيار
المستخدم ونظرته في تعيين السواطع والظلال.
ولكن
قد أترك هذه الطريقة لمقالة أخرى إن شاء
الله تعالى…
إن كان هناك سؤال في جعبة عزيزي القارئ فلا يتردد في التعليق أسفل هذه المقالة وسأقوم بالرد على قدر الاستطاعة إن شاء الله…






ليست هناك تعليقات:
إرسال تعليق